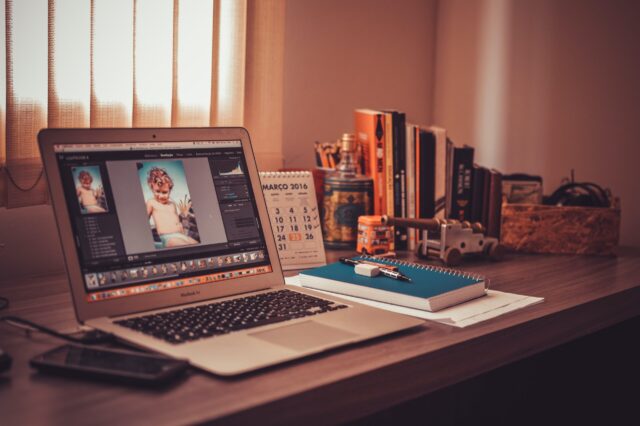
テキストだけではなく、画像で何かを伝えたい時ってありますよね。
そんなときに必要になるのが、画像編集ソフトです。
画像の明るさを変えたり、画像に文字を入れたり、画像を切り取ったり、切り抜いたり、、。
画像編集ソフトを利用すればいろんなことが可能です。
画像編集ソフトで何ができるのか
InstagramなどSNSが普及し、写真投稿のレベルがどんどん上がってます。
レベルが高くて普段からSNSで画像投稿したことのない方にとって、高いスキルが必要だと思っていませんか。
実は、初心者の方でも画像編集ソフトを使うことによって、インスタ映えするような写真を作ることができるのです。画像編集ソフトで何ができるのかを解説していきます。
色や明るさを加工することによるコントラスト編集ができる
画像編集ソフトでは、色や明るさによるコントラスト編集をすることができます。
画像の明るい所を明るく、暗い所を暗くすることで明暗の差を大きくさせ画像をはっきりさせるために加工することです。
明るさやコントラストは手動で設定することもできれば、自動で調節してくれるものもあります。
トリミングや反転、サイズ変更ができる
画像編集ソフトでは画像の一部を切り取ったりするトリミングや画像サイズを変更するリサイズ、画像の反転や回転することもできます。
画像の対象物を大きく見せたいときや不要なものを切り取りたい場合にトリミングを使います。
トリミング後の画像を縦横比を維持したり、変更することもできます。
カメラで撮影した場合にサイトをアップロードすると画像サイズが大きくなりがちになるため、サイズ変更を行います。
サイトレイアウトによる関係で画像を左右反転させたり、傾いて撮影したため水平にするため回転させたりすることもできます。
人物の切り抜きや肌補正などができる
画像編集ソフトでは、特定の人物を切り抜きしたり肌補正をすることもできます。
ソフトによってはAIで人物を特定しておき、あとは手動で微調整することで簡単に人物の切り抜きをすることができたり、不要な物などを取り除くこともできます。
肌補正で美肌にしたり、しわ取りをするためにアイシャドウや美顔効果のための赤目修正などを行うことで、よりきれいな画像に仕上げることも可能です。
写真や文字を重ねて1枚の画像にするレイヤー編集ができる
下図のように、編集対象となるりんごの画像と同サイズの透明なシートに文字を入れたり、枠線を描いたものを各々貼り付けて、1枚の写真に仕上げることをレイヤーといいます。
透明なシートの重なりを入れ替えたり、新たにシートを入れたりすることで1枚の写真の仕上がりが異なることをレイヤー編集といい、画像を通して演出や効果を生み出すことができます。
画像編集ソフトのメリットとは?
画像編集ソフトを利用するときは、メリットがあります。どのようなメリットがあるのか知っておくことで、画像編集ソフトの利用を前向きに検討することが可能です。以下のようなメリットがあるので確認してください。
SNSやホームページなどいろいろな用途で使用できる
画像編集ソフトは、いろいろな用途に沿って利用することができます。
ホームページ用やブログでの写真はもちろん、InstagramやFacebookなどに掲載する画像についても、編集して理想の写真とすることができます。
写真にこだわる人であれば、フリー画像や自分が撮影した写真でも、色の度合いなどを自分流にアレンジしたい人もいるでしょう。
画像編集ソフトであれば細かな点まで編集することができるため、自分の目的に応じた画像を作成できます。
初心者でも高度な編集を行える
画像編集ソフトを利用するなら、初心者でも高度な編集を行うことができます。
画像編集ソフトには、いろいろな機能が備わっており、複雑な操作は自動で行ってくれるため、スキルを持っていなくても自分の好きな画像を作成することが可能です。
例えば、文字の挿入や背景の色彩度合いなどは簡単な操作で付帯できたり調整できたりするため、直感的に画像編集を行うことが可能です。
また、モザイクや不要な部分を消去するなど、いろいろな機能を利用して、理想の1枚に仕上げることもできます。
画像編集をして、イメージ通りの写真を掲載することができるため便利です。
大量の画像を管理できるため効率的
画像編集ソフトは作成した画像を管理することができます。
画像編集する写真などが多いと大量に作成してしまうため、後で管理することが困難になることがあります。
しかし、画像編集ソフトであれば1度で大量の画像を管理することができるため、利用したい写真がある場合も直ぐにピックアップが可能です。
画像の管理が直ぐに行えるなら、時間や手間も効率的になるため、サクサクと作業を進めることもできます。
編集作業が多いなら、ソフトを用いて簡略化するのも良い方法でしょう。
ブラウザ上で利用することも可能
画像編集ソフトは、ブラウザ上でいつでも利用できるものが多いです。
登録しておけばオフィスでなくても、自宅などの外部でアクセスして画像編集の作業を行うことが可能です。
いつでも利用することができるなら、隙間時間や帰宅したときに画像編集を行い、作成していくことができるため自由度が高いです。
画編集ソフトのデメリットとは?
画像編集ソフトを利用するときは、デメリットについても知っておくべきです。
デメリットを理解しておくなら、画像編集ソフトを利用するときに後悔することを防げます。
以下のようなデメリットがあります。
パソコンが重くなることも
画像編集ソフトを利用するときは、パソコンが重くなることがあります。
画像編集ソフトによってはデータ量の多いRAWなどを利用することもあるため、スペックによってはパソコンが重くなってしまい、スムーズな動作が行えないこともあるからです。
動作が重くなって動きが遅いようであれば、機能性やテンプレートの種類などが豊富であっても、上手く操作できずイライラしてしまうこともあります。
動作が重くなる要素があるようなら、事前に自分の使用しているパソコンのスペックを確認しておくことがとても大事です。
機能性が豊富で高クオリティの画像編集ができるソフトほど、スペックはポイントになるため、確認しておきましょう。
有料版の場合は費用負担が大きくなる
画像編集ソフトを利用するときは、有料版と無料版で確認しておくことが大事です。画像編集ソフトの無料版の場合は費用が発生しないため、金額面での負担はありません。一方、有料版の場合は月額制などで毎月費用が発生するため、費用を計算しておく必要があります。
画像編集によりイメージ通りの画像を作成することができても、費用負担が大きくなるなら利用を継続することが難しくなる場合もあります。
有料版の中には買い切りのソフトもあり、それだと維持費はかかりませんが、金額は高く設定されていることもあるため、出費を覚悟しておく必要があります。
クオリティを求めるなら有料版がおすすめですが、費用のみ注意しておくようにしましょう。
機能が多いと使いこなしが難しいこともある
画像編集ソフトはいろいろな機能が付帯されているため、画像編集の自由度が高いです。
ただ、初心者の場合は機能がたくさんあると、複雑になるためどう使いこなせば良いのか分からず、混乱してしまうこともあります。
機能がたくさんあっても自分があまり使用しないものであれば不要であり、画面が見にくく感じることもあります。
いろいろな機能を駆使して画像を編集したい人には多機能は魅力的ですが、すでに使用するものが決まっている場合は邪魔になるため、自分の目的を考えて利用する必要があるでしょう。
画像編集ソフトをどのように選べばいいか
画像編集ソフトは多くの製品が販売されており、「どのように画像編集ソフトを選べばいいのか」迷われるのではないでしょうか。
ここでは画像編集ソフト選び方についてのポイントを解説していきます。
画像編集ソフトを使う目的を決めておく
画像編集ソフトにはさまざまな機能が搭載されており、自分のスキルに応じて機能が必要なものと必要でないものがあります。
選ぶために最も大切なことは、搭載されている機能で、トリミングやコントラスト編集、文字入れなど使用したい機能を検討してからソフトを選ぶ必要があります。
画像編集ソフトには「画像補正型」と「イラスト作成型」に大きく分けられるため、どちらが目的に合っているか検討します。
画像補正さえできれば良い
画像サイズを変えたり、トリミングやコントラスト編集などの画像の合成のみで良ければ画像補正型を選びます。
ブログ記事などの画像は見た目が重要で、印象に残るような画像を作るために必要な機能になります。
イラストをしてみたい
イラストを描いたり文字入れが必要だったりする場合、イラスト機能があるものを選びます。
新たにレイヤーを作成したり、編集することができるものを選ぶことにより充実したコンテンツを作ることができます。
画像編集ソフトを使う目的が無料版で使えるかを確認
ソフトには無料版と有料版があり、最初は無料であるものの、機能を追加することで有料になるものもあります。
「使いたい機能が実は課金しなければ使うことができなかった」といったことが起こらないように事前に無料で使える範囲を確認することが大切です。
特に初心者の方は最初に無料範囲内の機能を使用してみて、機能に慣れれば有料版に切り替えをすれば良いでしょう。
画像編集ソフトはブラウザ型もしくはインストール型をチェック
画像編集ソフトには、ネットに接続して使用する「ブラウザ型」とパソコンにダウンロードするタイプ「インストール型」があります。
プラウザ型はネット接続すればすぐ使えるので、作業にすぐ取り掛かることができます。
インストール型はパソコンの容量が必要であったり、設定をしなければならないなど手間がかかりますが、オフラインでも作業する人には合っています。
日本語対応となっているかを確認
ソフトの中には日本語対応になっていないものもありますので、英語など自信がない場合は日本語対応になっているかを確認します。
英語しか表示されておらず知らないうちに有料になってしまったりすることもありますので、日本語対応となっているかを必ず確認しておきましょう。
おすすめする画像編集ソフト比較【13選】
ここからは、おすすめする画像編集ソフトを紹介します。
画像編集ソフトを選ぶポイント別に各製品を比較してみました。
| サービス名 | 画像補正型 or イラスト作成型 |
ブラウザ型 or インストール型 |
日本語対応 | 無料トライアル | 価格 |
| Canva | イラスト作成型 | ブラウザ型 | あり | 無料プラン有 | 12,000円/年
(Canva Pro) |
| GIMP | イラスト作成・
画像補正型 |
インストール型 | あり | 完全無料 | - |
| Movavi Photo Editor | 画像補正型 | インストール型 | あり | 無料プラン有 | 4,300円 |
| BeFunky | 画像補正型 | ブラウザ型 | あり | 無料プラン有 | $9.99/月
(BeFunky Plus) |
| PIXLR | イラスト作成・
画像補正型 |
ブラウザ型 | あり | 無料プラン有 | $4.90/月
(プレミアム) |
| Photoshop | イラスト作成・
画像補正型 |
インストール型 | あり | あり
(7日間) |
2,728円/月 |
| PhotoDirector | 画像補正型 | インストール型 | あり | あり
(30日間) |
5,500円/年 |
| Affinity Photo | 画像補正型 | インストール型 | あり | あり
(30日間) |
10,800円 |
| Fotor | 画像補正型 | ブラウザ型 | あり | 無料プラン有 | 2,199円
(Fotor Pro+) |
| Luminar Neo | 画像補正型 | インストール型 | あり | あり
(7日間) |
10,880円 |
| Lightroom | 画像補正型 | ブラウザ・
インストール型 |
あり | あり
(7日間) |
1,078円/月
(Lightroomプラン) 2,178円/月 (フォトプラン) |
| PaintShop Pro | イラスト作成・
画像補正型 |
インストール型 | あり | あり
(30日間) |
9,880円
(通常版) 14,080円 (Ultimate版) |
| DxO PhotoLab | 画像補正型 | インストール型 | あり | あり
(30日間) |
23,900円 |
Canva
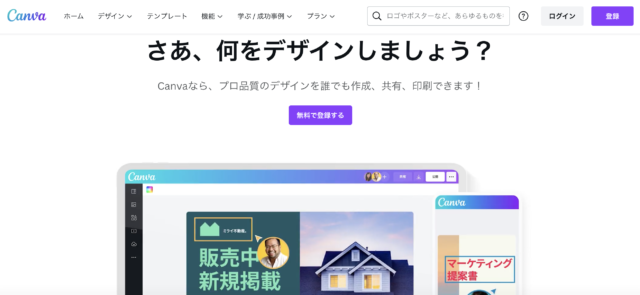
Canva(キャンバ)は、SNSのホーム画面やブログ投稿用の画像、Web用のバナー広告などのテンプレートが豊富に用意されています。
無料で利用することができ、画像変更や文字入れなど思い通りのデザインを作成することができ、初心者でもプロ顔負けの編集ができます。
有料版になれば、デザイン変更したり写真フォルダーを整理するなどの機能が追加になります。
GIMP
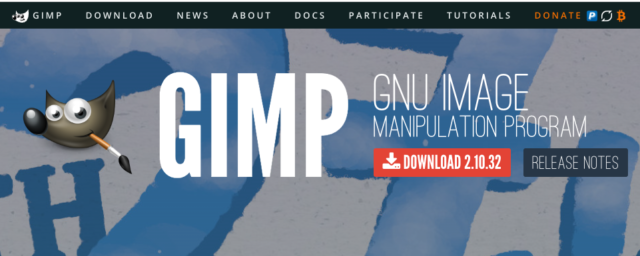
GIMP(ギンプ)は、初級から上級者までに支持されている無料版のインストール型の画像編集ソフトです。
無料版であるのにも関わらず有料版でないと備えられない機能もあり、GIMPユーザーの多くはPhotoshopの代替ソフトとして利用しています。
ただし、オンラインツールのようなデザインテンプレートは提供されていないため短時間で手軽な編集にはやや不向きです。
Movavi Photo Editor
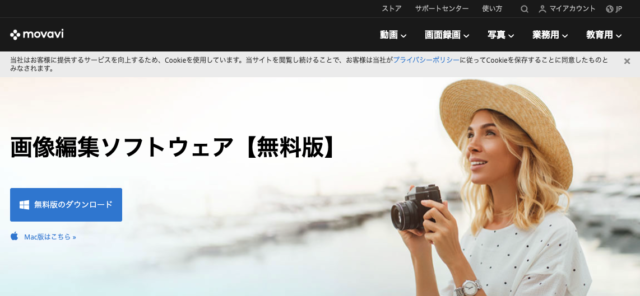
Movavi Photo Editor (モバビフォトエディター)は、不要なものを簡単に削除できる機能面で評価を得ることができたソフトです。
削除したい部分を選択した後に、クリックするだけで不要なものを削除したり、AI を駆使して、背景の画像をあらかじめアップロードしておいた別の画像に変更することも可能です。
その他の機能として、サイズの調整やクロップ、回転、色調整、リサイズなどの基本的な機能やセピアや白黒、油彩などのスタイリッシュなフィルターが使えます。
不要なものを簡単に削除することにフォーカスしているため、スタンダードな画像編集ソフトに比べて、サービスはかなり限定的になります。
BeFunky
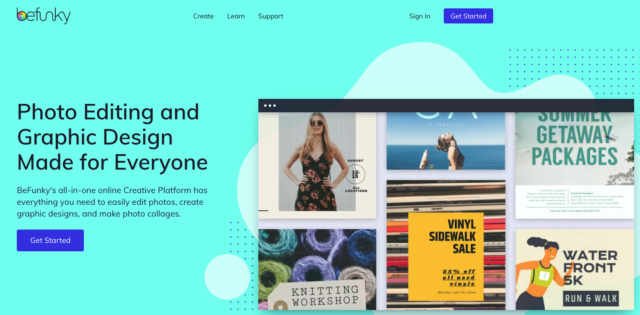
befunky(ビーファンキー)は、オンラインで基本的な画像の編集や作成ができSNSのテンプレートやYoutubeのサムネイルアイコンの作成などができます。
また、はじめてでも直感的な操作をすることができるようにシンプルなデザインとなっているので扱いやすいです。
無料版で利用することは可能ですが機能制限があるため複雑な加工を行いたい方には、有料版へのアップグレードがおすすめです。
PIXLR
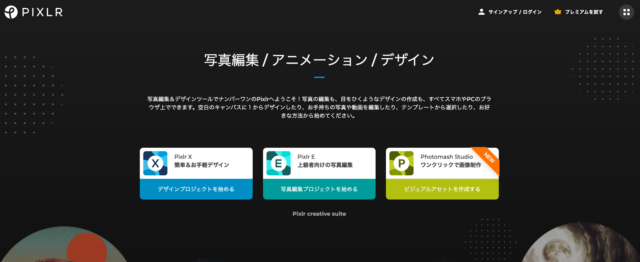
PIXLR(ピクセラ)は、AI機能を搭載したオンライン画像編集ソフトです。スウェーデンで開発されて世界で5億人以上の多くのユーザーに利用されています。なお、言語は日本語にも対応しております。
写真編集の他にデザイン作成もブラウザで行うことができ、イメージファイルに用いられる主要な拡張子に幅広く対応しています。
テンプレートも豊富に用意されており、センスよく画像編集を行いたい方におすすめです。
Photoshop

Photoshop(フォトショップ)は、画像編集ソフトでは定番な製品です。値段が高く、なかなか手が出せないのではないでしょうか。
フリートライアル期間は7日間で使いこなすには時間は足りないかと思いますが、操作性やどのような機能があるのかなどを確認できるので一度試してみるのも良いですね。
PhotoDirector
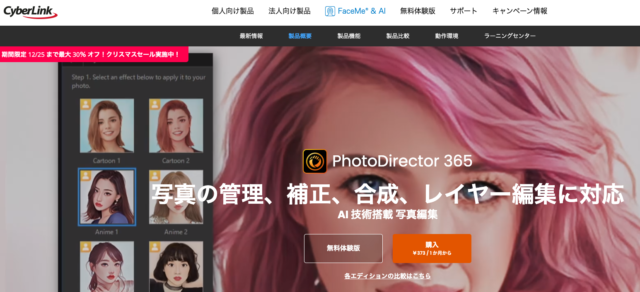
PhotoDirector(フォトディレクター)は、AI技術が搭載されているため、初心者でも思い通りに画像編集や加工を行うことができるソフトです。
写真加工や写真整理機能、色補正、加工ツールなどの機能が搭載されているうえ、レイヤー編集といった高度な編集も可能となります。
Affinity Photo
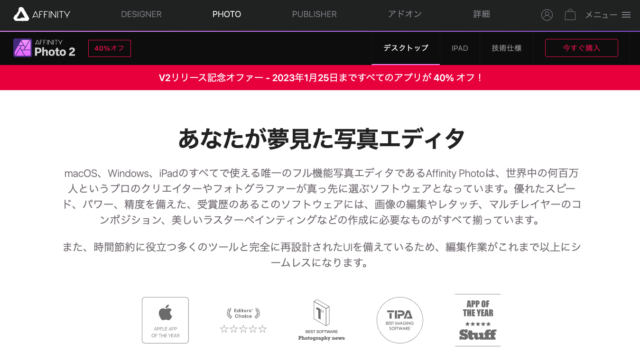
Affinity Photo (アフィニティーフォト)はPhotoshopと似ており、RAW現像も可能で日本語対応もしている使いやすい製品なので、慣れるまでに時間はかからないでしょう。
フリートライアル期間は30日と長めであり機能を知るには十分な期間でもあります。WindowsとmacのほかにiPadにも対応しているので、さまざまな場面で使用できます。
Fotor
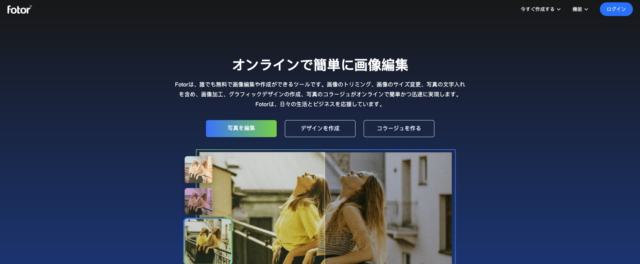
Fotor(フォター)は無料で利用することができる画像編集ソフトで、オンラインで作業を行うため初期設定などを行うことなく利用できます。
画像編集機能はモザイクや色を調整するのはもちろん歯のホワイトニングやしわ取りまで無料で行うことができます。
コラージュやSNS等で利用できるアイコンや背景のデザイン作成も可能です。
Luminar Neo

Luminar Neo(ルミナー ネオ)は、AIを搭載したインストール型の画像編集ソフトで、人物が撮影された画像であれば、AIが人物を認識してくれるためスライダー調整だけで簡単に編集が行えます。
特に「空」の感度が高く、AIで空と地面の境目を認識して光の当たり方まで変えて空を入れ替えることも可能です。
レフ板で光をあてたような色補正やレタッチなど基本的な画像編集機能も搭載されています。
Lightroom
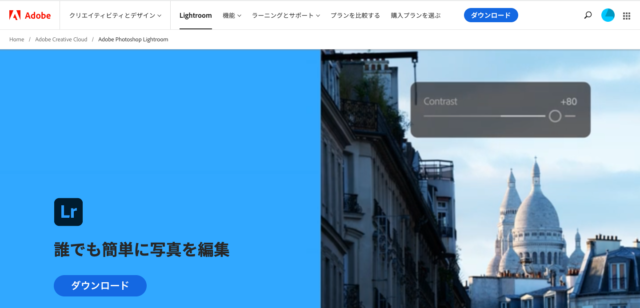
Lightroom(ライトルーム)は、初心者からプロまで使用する本格的な写真編集ソフトで、LightroomとLightroom Classicの2種類があります。
Lightroomはブラウザ型なので、どこでもフル解像度の写真を加工、整理、保存、共有できます。
Lightroom Classicは、デスクトップPCでの写真編集や整理を前提としており、LightroomとPhotoshopが含まれたフォトプランとして販売されてます。
主な機能として写真の色を調整して見た目をより良く見せることや人物を自動検出するなどのツールも追加されており、写真を整理する時間を短縮することができます。
PaintShop Pro
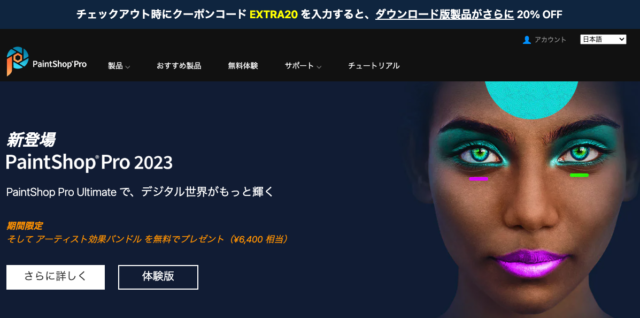
Paintshop Pro(ペイントショッププロ) は、価格を抑えて写真を編集・加工するソフトを購入することができ、3D モデリング、タイポグラフィ、手ぶれ補正など、幅広い機能が搭載されております。
最新バージョンである、PaintShop Pro Ultimate には、編集前後を同時に見ることができるスプリットエフェクトや、水中やドローンの写真を主に撮影するユーザーは、水中や空撮写真向けの色補正を行う「Sea-to-Sky」ツールを活用できます。
また、PaintShop Pro の通常エディションには、基本的な写真編集機能が搭載されていますが、Ultimate エディションよりも使える機能が限られています。
Photoshop や Lightroom を使うのはちょっとハードルが高いと思う方には、PaintShop Pro がおすすめです。
DxO PhotoLab
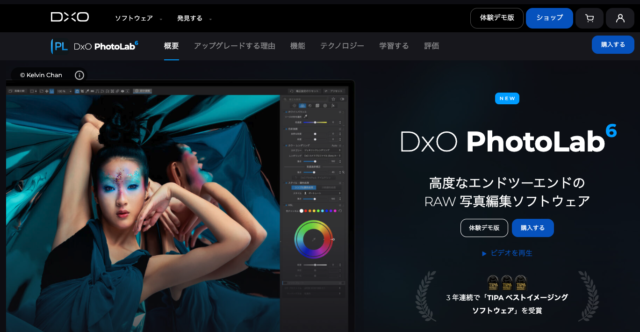
DxO Photolab(ディクソーフォトラボ) は、初心者から上級者までを対象としており、基本的な写真編集ツールと AI による写真補正機能を搭載しています。
操作画面をカスタマイズしたり、フォトライブラリに切り替えることができます。
特に、DeepPrime 技術によるノイズ除去機能が注目される点で、AI 技術を用いて RAW 写真読み込み時にノイズが改善されます。
DxO PhotoLabのELITE Editionには「ClearView Plus」機能が搭載されており、風景写真からかすみやノイズまで除去してくれるため、時間をかけずに鮮明な写真に補正してくれます。
画像編集ソフト使用時に気を付けることは
画像編集ソフトを使用する前に気を付けなければならないことがあります。ブログ記事に載せている画像を読者に訴求するためにもチェックをしておいてください。
気づかないうちに画像を無断利用していないか
Web上で多くの画像が掲載されておりますが、気に入った写真をそのまま無断で利用してしまうことがあります。
画像には著作権が存在しているため、著作者が画像利用を許可しているかを必ず確認することです。
画像を利用する前にCCライセンスを確認したり、著作者から使用許可を得ておきます。
それでも著作権の侵害が心配であれば、PhotoACやPIXTAなどのフォトストックサイトを使用するのもひとつの方法です。
利用するサイトに拡張子が合っているか
拡張子とは画像を保存したときに、ファイル名の右側に表示される「.jpg」や「.png」のことをいいます。
サイトの画像編集をする際にファイルサイズや拡張子が異なっているとアップロードができなくなります。
画像でよく利用されている拡張子は「.jpg」や「.png」、「.gif」になります。これら拡張子のメリットデメリットは以下のとおりです。
| 拡張子 | メリット | デメリット |
| .jpg(JPEG) | ●大きなファイルサイズを小さなサイズにすることができる。
●色数が多い画像やグラデーションのある画像を保存するのに最適 |
●保存するたびに画質が劣化
●文字を含む画像は粗い仕上がりになるケースあり。 |
| .png(PNG) | ●色数が多い画像やグラデーションのある画像を保存するのに最適
●透過が可能 |
●データ容量が重くなる傾向 |
| .gif(GIF) | ●低画質に保存しても元の画質に戻せることができる
●色数が少ない画像保存に向いている ●アニメーション画像が作成できる |
●色数が多い画像やグラデーションのある画像を保存には不向き |
画像編集をする前にサイトの要件を確認し、完了後はプレビューで出力を確認しておきましょう。
使用する画像に誤りがないか確認
画像は一度使うと簡単に修正が利かないものです。
ブログ記事内容にあった画像を使っているか、もしくは誤った場所に画像を貼り付けていないかを確認しておきます。
画像サイズは適したサイズであるか
画像サイズは、実際にブログ記事で表示されている幅や高さと同じサイズで編集を行います。
サイズが異なれば見た目が悪く読み飛ばされることにつながります。
画像ファイルは圧縮しておく
画像の容量が大きい場合は圧縮しておきます。容量が大きいとページの読み込みが遅くなり読者に読み飛ばされることになります。
Googleの調査によると、モバイルサイト読み込みに3秒以上かかると53%の読者が離脱する結果となり、離脱を防ぐための最適な画像容量は、Googleの調査ではページごとに1.6MB以内とされています。
例えば、フォトストックサイトであるPhotoACのSサイズ「640px✕427px」であれば約200KBになるため、ページに約8枚までの画像を挿入できますが、サイズがMサイズ以上だったり、グラデーションのある画像などであれば容量はさらに大きくなります。
できるだけ多く画像を使いたい場合は圧縮ツールを使うことで画像容量を減らすことができ、代表的なツールとして「Squoosh」や「I love IMG」がおすすめです。
Squooshは、Googleが提供している画像圧縮サービスで圧縮前後を見比べ作業することができるため、圧縮後の容量がリアルタイムでわかり便利です。
I love IMGは、画像をサイト内にドロップして「画像の圧縮」ボタンを押すだけで圧縮後の画像がダウンロードされます。
よって画像ファイルを圧縮することでブログ記事の読み込みが早くなり、記事離脱を防ぐことができます。
まとめ:画像編集ソフトを活用して質の高い画像を作成しよう!
画像編集ソフトを使うことで優れた画像に仕上げられます。
画像編集ソフトも多くの製品が販売されていて迷ったりするものですが、最初に考えることは使用する目的によって画像補正かあるいはイラストを作成を行いたいのかを選びます。
あとは、オンライン上で行うブラウザ型か、オフラインでも作業ができるインストール型を選び、言語が日本語対応となっていることを確認します。
この機会に画像編集ソフトの利用検討してみてください。
