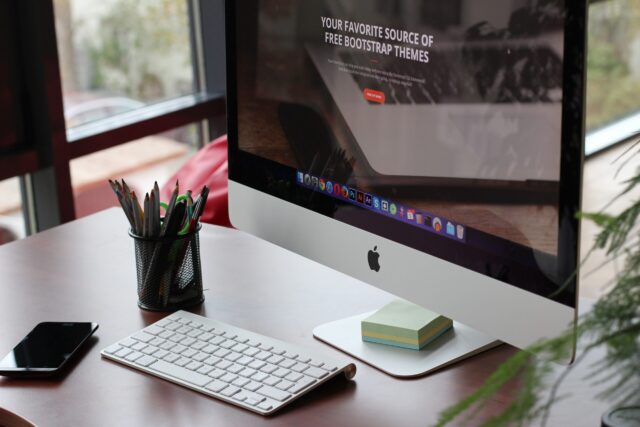
近年、macbookの利用率が日本でもかなり増えてきた印象です。
会社用PCとしてもmacbookが採用されることも多くなってきました。
今回はまだmacbookも利用して間もない方に向けて、macbookの便利なショートカットについて紹介します。
macbookキーの位置確認
まずは、macbookのキーボードについて確認しましょう。
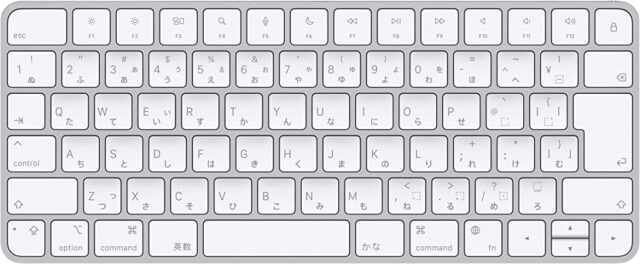
引用:amazon
macbookairやmacbookproは、上記のキーボードになります。
ショートカットキーを利用する際によく使うのが、左側に位置しているcontrol、option、commandになります。
これらのキーと何か別のキーを押してショートカットを利用することがほとんどです。
windowsユーザーの方はmacbookに切り替えた際、ボタンの位置やwindowsとはボタンの呼び名が異なるものも多いので、混乱しないようにしましょう。
まずは、ショートカットキーの前にこのキーボードに慣れることが大切です。
便利なmacbookのショートカットキ一覧
では、早速本題のmacbookのショートカットキーについて紹介していきます。
先ほどのボタンごと(control、option、command)に並べていきます。
command+〇〇
| command+C | コピー |
|---|---|
| command+V | ペースト |
| command+A | 全てを選択 |
| command+X | 切り取り&コピー |
| command+F | 文字検索 |
| command+Z | 1つ操作を戻す |
| command+S | 保存 |
| command+P | プリント |
| command+T | 新しいタブを開く |
| command+N | 新しいページを開く |
| command+O | Finderを開く |
| command+tab(→|) | アプリケーションの切り替え |
| command+shift+4 | 選択範囲をスクリーンショット |
option+〇〇
| option + command + esc | App終了 |
|---|---|
| option + command + 電源ボタン | PCをスリープ状態にする |
| option + ドラッグ | 複製 |
| option + shift + 下矢印 | 選択したテキスト範囲を、末尾まで拡張 |
| option + command + F | 検索フィールドに移動 |
control+〇〇
| control + command + スペースバー | 絵文字ビューアー表示 |
|---|---|
| control + command + Q | 画面をロック |
| control + command + F | Appをフルスクリーン表示 |
| control + command + D | 選択した単語の定義の表示/非表示 |
| control + command + T | 選択した項目をサイドバーに追加 |
おまけ:macbookの便利機能"複数デスクトップ"
現在は、windowsでもできると聞いたことがありますが、私がmacbookに切り替えた当初、一番感動したのはこの複数デスクトップかもしれません。
デスクトップを複数作ることができ、横にスライドするだけで、切り替えられるので、当初はPC2台持ってるみたいな感覚になり嬉しかった記憶があります。
やり方は非常に簡単で、macbookのタッチパットで、3本指で上にスライドさせるだけです。
そうすれば、画面右上に"+"ボタンが出てきますので、それを押すとデスクトップ増やすことができます。
増やしたデスクトップを利用するのも簡単で、macbookのタッチパットで、3本指で横にスライドさせるだけです。
何か別のページを見ながら作業する際などはかなり重宝される機能なので覚えておいて損はないはずです!
まとめ:便利なショートカットキーを活用してmacbookを使いこなそう
ここまで、macbookの便利なショートカットキーについてまとめてきました。
よく使うものから、特定のシーンでしか使わないものまで様々あります。
まずは自分の日常の作業をラクにしてくれるショートカットから覚え、そこから必要に応じて広げていくようにしましょう。
