
PDFにコメントを追加、そのまま編集できたらいいのに...
そんな悩みはありませんか。
PDF編集ツールを利用することで、通常ではできないPDFファイルを編集することが可能になります。
本記事では、PDF編集ツール導入のメリットから、選ぶポイント、おすすめのPDF編集ツールを詳しく紹介します。
【本ページはプロモーションが含まれています】
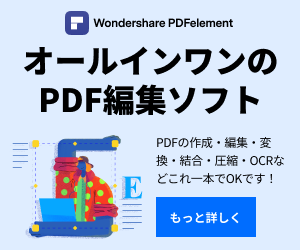 |
広告リンク |
PDF編集ツールとは
そもそもPDFとは、Adobeが開発したデジタルで作成したテキストの保存形式のことです。
Wordのように編集が簡単なものではなく、改変されたくないものに用いられてきました。
PDFファイルの編集がビジネスシーンに多く求められるようになり、近年ではPDF編集ツールが多数提供されています。
導入することで以下の機能が利用できます。
・PDFファイルが編集できる
・ページの入れ替え、削除ができる
・電子署名も可能なツールもある
PDF編集ツールのメリット
PDF編集ツール導入のメリットは次の2つです。
・本来、編集できないPDFファイルが編集できる
・マーカーでわかりやすく、ページの入れ替えなども可能
・セキュリティ保護を行える
・新規作成でPDFを作成できる
順番に説明していきましょう。
本来、編集できないPDFファイルが編集できる
先程も説明したようにPDFファイルは、本来編集できないものです。
Wordファイルなどビジネスでよく用いられる文章作成ツールでは、元のデータがあれば文字の編集は容易にできます。
それでは、セキュリティ上の問題があるということから、今までは変更されたくない契約文章は、PDFファイルで保存していました。
現在ではPDFファイルを直接編集することで、改善に役立てたいなどのニーズが高まり、多数のPDFファイル編集ツールが登場しました。
マーカーでわかりやすく、ページの入れ替えなども可能
PDF編集というと、PDFファイルの文章が自由自在に編集できると思うかもしれませんがすべてのツールがそうではありません。
無料で使用できるツールと有料で使用できるツールでも異なりますが、多くのものは文章にマーカーを引く・文章の上に書き込みを入れるなどの機能です。
手書きで文字を追加していくようなイメージの編集となっています。
対して、有料のPDF編集ツールはPDFファイルをWordのように直接編集できるものが多くなっています。
文字の追加と消去・写真や図の追加など既存の文章自体を編集できるのが大きな違いです。
セキュリティ保護を行える
PDF編集ツールを利用するなら、セキュリティ保護を行うことができます。
別のファイルで出力してPDFとして編集した場合、作成者以外の人がアクセスして文章を書き換えられてしまうと、会社としても大きな損失やトラブルになります。
しかし、PDF編集ツールを利用するなら、作成がパスワードを保護をかけて部外者の方が勝手に編集できないようにすることが可能です。
プロジェクトグループなどで共有したいときは、関係者だけにパスワードを教えていることで、セキュリティを強化できるため、作成したファイルを保護することができます。
新規でPDFを作成できる
PDF編集ツールを利用するなら、いろいろな形式のドキュメントを新規作成することができます。
ドキュメントファイルの場合はPDF変換できないこともあり、その場合は使い勝手が悪くて手間がかかってしまいます。
しかし、PDF編集ツールを利用するなら、形式は関係なくPDFとして出力できるため、記載している文章をそのまま活用できます。
PDF変換するときに思わぬ事態になることを防げるため、ビジネス面で活用しやすいでしょう。
PDF編集ツールのデメリット
PDF編集ツールを利用するときに、どのようなデメリットがあるのか知っておきたいでしょう。
PDF編集ツールのデメリットを知っておくなら、利用するときに思わぬ事態になることを避けることができます。
以下のようなデメリットがあります。
・データ流出の危険性は0ではない
・有料と無料に分かれている
・システムによって利用が限定される
・人によって慣れるまで時間がかかる
データ流出の危険性は0ではない
PDF編集ツールを利用するときはインターネット上で編集をするため、データ流出の可能性は0ではありません。
オンラインツール上では不正アクセスやウイルス感染の危険性があるため、セキュリティが突破されてファイルを第三者に盗み見られる可能性もあります。
PDF編集ツールもセキュリティ保護のために取り組んでいますが、安全性は完全とは言えないため、リスクがあることを覚えておくべきです。
実際にオンラインツールで情報が流出した事例はあるため、重要な文書や書類についてはアップロードしないようにするのがおすすめです。
PDF編集ツールでも危険性については記載しているため、しっかり確認した上で利用するようにしましょう。
有料と無料に分かれている
PDF編集ツールを利用するときは無料で使用できるものもありますが、一方で有料のツールもあります。
無料の場合はコストがかからないので使い勝手は良いですが、機能面が不足していたりセキュリティによる安全対策が弱かったりするなど、懸念点もあります。
有料の方がセキュリティ面などを万全にしてサポート体制も整っていることが多いので、安心して利用しやすいですが、その文コストがかかるため、費用を計算しなくてはいけません。
有料と無料は利用目的や活用方法によって変わってくるため、自社の状況などを考慮して決定する必要があるでしょう。
システムによって利用が限定される
PDF編集ツールを利用するときは、システムによって利用が限定されることがあります。
PDF編集ツールの種類によりますが、Windowsのみしかサポートをしていないことがあり、他のものはサポートされておらず、不具合が生じることがあります。
Macを利用している会社であれば、Windowsではないのでサポート機能が利用できず、予想した成果を得られないこともあるため、しっかり内容を確認しておくことが大事です。
また、PDF編集ツールによってサポート内容に違いもあるため、その点も確認して利用するようにしましょう。
人によって慣れるまで時間がかかる
PDF編集ツールを利用利用するときは、人によって慣れるまで時間がかかります。
PDF編集ツールは基本的に誰もが直ぐに使用できる仕様になっていますが、ツールによって操作方法や機能面は違うため、慣れるのに手間取ることもあります。
ただ、複雑な画面や作業はないため使い続ければどのような人でも慣れてくるはずです。
PDF編集ツールを選ぶポイント
PDF編集ツールを選ぶ際、どのようなことに気をつけるべきでしょう。
・PDFファイルをどの程度編集したいか
・セキュリティ面
・無料トライアルがあるか
それぞれのポイントを解説します。
PDFファイルをどの程度編集したいか
PDFファイルの編集は、直接文章自体を編集できるものと、コメントやハイライトを追加できるものの2つがあります。
Wordファイルのように自由に書いたり、消したりしたい場合は直接編集が可能なツールを選びましょう。
その他にも、カスタマーサポートが365日24時間受けられるものもあり必要に応じて選択するのがおすすめです。
セキュリティ面
PDF編集ツールはネットを利用したクラウドタイプと、パソコンにダウンロードして使うタイプがあります。
クラウドタイプは暗号化などを用いて、セキュリティを強化しています。
ダウンロードタイプはパソコン内で、PDF編集が完結するのでネットワークを利用したくない場合・ネットを使用しない環境での利用に便利です。
有料版の方が、高いセキュリティである場合が多いです。
無料トライアルがあるか
PDF編集ツールを利用するときは、無料トライアルがあるのか確認すべきです。
PDF編集ツールによって付帯されている機能に違いがあるため、自社の目的に合っているのか確認することが大事です。
無料版であれば、気にせずにお試しとして利用することもできますが、有料版の場合はコストがかかるため、トライアルで使い勝手を確認しないと、予想と反した結果になることもあります。
無料トライアルがあれば、機能面について確認できるだけでなく、サポート体制や出力の方法なので、いろいろな点を確認した上で継続すべきか判断できるようになるため、チェックしておきましょう。
PDF編集するときのポイント
PDF編集をするときは、ポイントを把握しておくことが大事です。
PDF編集のポイントを知っておくことにより、自分の希望した編集を行いやすくなります。
PDF編集を行うときは最低限以下の点を明記しておきましょう。
フォントの確認
PDF編集をするときは、フォントの確認を行っておくべきです。
ファイル変換するときは、フォントが別のスタイルに変わっていることがあるため、PDFにしたときに自分の思った文章となっていない場合があります。
フォントが変換することで、記事の羅列やフォント同士の重なり、全体のレイアウトが崩れてしまうことがあり、再度編集し直さなくてはいけないこともあります。
また、記号を使用している場合は文字化けしてしまうこともあるため、変換した際に読みにくい文章になってしまう可能性もあるでしょう。
記号の場合は認識できる別のフォントに打ち返ることにより、文字化けすることを防げます。
ファイルのフォントと文字化けはPDFファイルにする前に確認することも大事なため、よく確認しておくようにしましょう。
サイズの確認
PDF編集をするときは、サイズの確認も行うべきです。
PDFに編集した後は印刷したい用紙へのサイズとファイルのページが、一致していない場合もあるからです。
サイズが一致していない状態で印刷をしてしまうと、仕上がりは当然変になってしまい、再度編集し直さなくてはいけないため手間がかかることになるでしょう。
もし、プレビューなどで確認したときに異なる場合は、オリジナルデータでサイズ変更して修正してみましょう。
縁無しで印刷をしたい場合は、絵柄を仕上がり位置から上下左右を外側に伸ばすようにすることもできます。
PDF変換できていることを確認し、サイズもしっかり合わせられているなら、自分の予想した印刷を行うことができるため、ポイントとして明記しておきましょう。
画像解析度を確認
PDF編集するときは、画像解析度についても確認しておくべきです。
イラストレーターなどで画像をレイアウトするときは、全ての画像を「RGB」から「CMYKカラー」へ、画像プロバティから実寸による解像度を、300dpiから350dpiになっているのか確認するようにしましょう。
画像の解像度をチェックしていなくては、印刷したときに粗くて全体がぼやけてしまうこともあります。
パソコンの画面上では綺麗で鮮明に見えても、印刷の場合は印象が違って見えることになるため、内容をチェックしておくことが大事です。
データ作成したときに、十分な解像度があるはずなのに変換すると粗くなるなら、画像解像度が低い設定になっている可能性があるので、事前に変換しておきましょう。
解像度を設定するためには、初期にするものや書き出しの時に行うものがあります。
ただ、細かい調整をしたい場合は写真専用ソフトを使用した方が鮮明に印刷することが可能になるため、画像にこだわるなら利用を検討してみるのがおすすめです。
PDFの編集による注意点
PDF編集を行うときは、注意点についても確認しておきましょう。
PDF編集について注意しておくことにより、自分の計画に沿って編集を行うことが可能です。
注意点の内、特に把握しておくべきなのは以下の点です。
古いソフトだとタッチアップで不具合が出ることもある
タッチアップは、仕上げた箇所を修理することです。
PDFは元々文章を印刷する状態に仕上げて電子的なファイルとして保存します。
そのため、見た目のレイアウトが重要になってきますが、編集作業をするときに古いソフトを使用すると、レイアウトが崩れてしまうこともあります。
例えば、タッチアップで文字を挿入すると、テキストの並びが行をはみ出してしまうなど不具合が生じることもあるからです。
そのため、最新のPDF編集ソフトを利用するのがおすすめです。
ただ、PDFにフォントが埋め込まれている場合はフォントのライセンスが必要になります。
異なる場合は文字の外観が変わってしまうこともあるため注意してください。
印刷会社やプリントオンデマンドの利用は注釈を入れない
注釈はノートやテキストなど多くの種類があり、プリンターを使用したなら画面で見たのと同じ注釈を印刷することができます。
しかし、印刷会社やプリントオンデマンドで印刷する際はPDFの本文で注釈を入れてはいけません。
それは、注釈はPDFのコメントや追記、交換などがありますが、ページの指定位置に付随する情報の扱いになるため、削除や位置替えを簡単に行うことが可能です。
また、表示スタイルはPDFの仕様では厳密に定められていないため、再現性が悪くなってしまうこともあるからです。
注釈にはいろいろな種類がありますが制限がかけられてしまいます。
注釈を入れることによってPDFの変換が悪くなってしまい、予想しなかった出来栄えになることがあるため、専門的に印刷を行う際は注意するようにしましょう。
おすすめPDF編集ツール7選を徹底比較
いくつかおすすめのPDF編集ツールを比較していきます。
| PDF編集ツール名 | 特長 | コスト | 運営会社 |
| Adobe Acrobat | お試し期間7日間がある PDFへの直接編集ができる 編集だけでなく、高機能 |
Acrobat Standardプラン:月額 1,518円 Acrobat Proプラン:月額 1,980円 どちらのプランも年間契約が必要 |
Adobe Inc. |
| canva |
どのデバイスからでもPDFを編集 |
Free:無料 Pro:年間 12,000円 |
Canva Inc. |
| CubePDF Utility | 700万ダウンロードを突破 無料のPDF編集ツール 作ったPDFにパスワードをかけて、印刷やコピーを防ぐことが可能 |
個人・法人を問わず無料で使用できる | 株式会社キューブ・ソフト |
| Smallpdf | お試し期間7日間があり、全機能を試すことができる 365日24時間のカスタマーサポートがある 電子署名機能が便利 10億人以上のユーザーがいる |
無料版あり |
不明 |
| PDFelement | ダウンロードタイプのPDF編集ツール 直接編集ができる 世界で500万人以上のユーザーがいる 買い切りタイプは、ずっと使用できる 365日24時間サポートがある |
PDFelement 標準版:8,980円 PDFelement プロ版:14,880円 キャンペーンで大幅な値引きがあることも |
Wondershare |
| PDF24 Tools | 提供するすべての機能が無料 容量や回数制限がない アップロードしたファイルは1時間後に自動で消去されるため安心 |
無料 | geek software GmbH |
| LightPDF | PDF編集、結合、圧縮、分割などウェブサービスは無料 登録不要、PDFのサイズ制限なし ChatGPT搭載のAI文章要約・解析のChatPDF機能付き 高精度OCRでスキャンしたPDFや画像を様々な形態に変換可能 |
無料で利用可能
有料プラン: |
WangXuTech株式会社 |
Adobe Acrobat
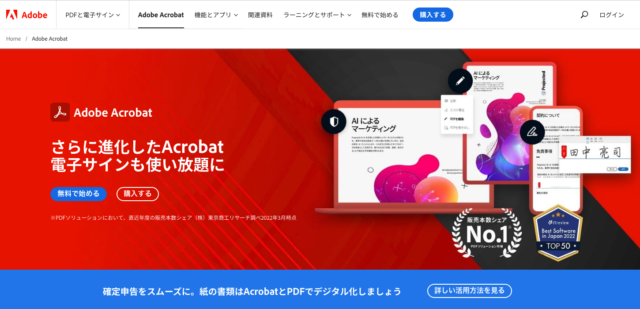
・PDF編集で実力があるツール
・アップデートにより、電子サインも無制限にできるようになった
・Acrobat Readerは無料で、コメントの記入もできる
Adobe Acrobatは、Adobe Inc.が提供するPDF編集ツールです。
Adobeという名前を聞いたことがある人は多いでしょう。
PDF編集ツールというと、直接編集できるものと元のPDF自体は編集できずページの差し替えやテキストの追加ができるものの、2つに分けられます。
Adobe Acrobatは、直接編集可能なツールです。
PDFファイルの文中に、新しい文章を挿入したり画像を入れ替えたりと、自由自在な編集が可能です。
PDFファイルを自然な形のまま編集したい場合は、Adobe Acrobatが最有力となるでしょう。
Acrobat ProはMacとWindowsに対応していますが、Acrobat StandardプランはWindowsのみの対応なので使用環境を確かめてから利用しましょう。
Adobe Acrobatは直接編集が可能なツールですが、Adobe Inc.の提供するAcrobat Readerというツールもあります。
こちらはPDFの直接編集はできませんが、コメントの追加や印刷・署名機能が利用できます。
署名機能は回数に制限がありますが、一般的なPDF編集ツールで必要なコメント追加機能が使える上に無料です。
PDFの編集ツールを試してみたい方には、Acrobat Readeもおすすめです。
Canva
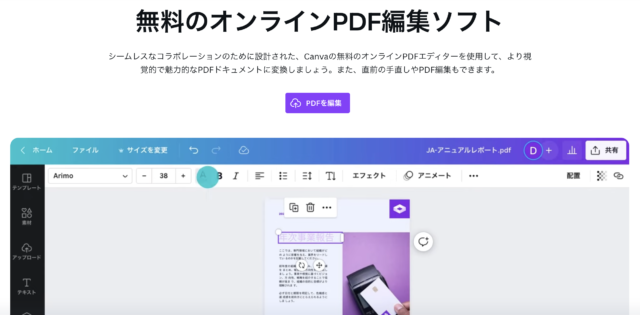
・どのデバイスからでもPDFを編集
・タイプミスの修正、テキストや画像の変更、追加、削除可能
・ページの追加、削除、入れ替え、並べ替え可能
Canvaは、Canva Inc.が提供するオンラインデザインツールです。
世界中で7,500万人以上の方々に利用されています。
デザインツール内の機能の1つにPDF編集もついています。
Canvaで作成したデザインをすぐにPDF化できることはもちろん、PDFの状態でも編集が可能です。
PDFのページ整理だけではなく、テキストの編集も可能なので、柔軟な変更・修正を加えることができます。
無料プランも用意されているので、気になる方はまずはそちらから始めてみてはいかがでしょうか。
CubePDF Utility
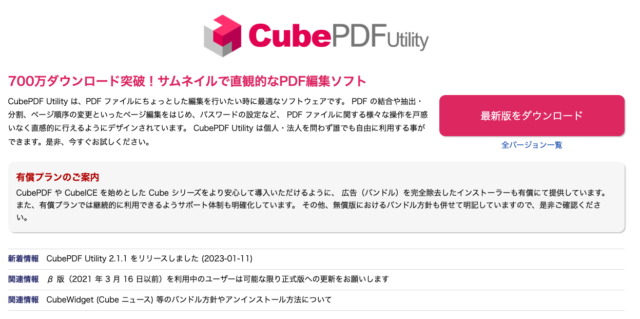
・無料で使えるPDF編集ツール
・1,900万ダウンロードを突破
・ダウンロードタイプなので、読み取った内容が外部流出することはない
CubePDF Utilityは、株式会社キューブ・ソフトが提供するPDF編集ツールです。
個人・法人を問わずに無料で使用できるのが特長です。
CubePDF UtilityはダウンロードタイプのPDF編集ツールですが、公式サイトによると700万ダウンロードを突破しています(2022年12月22日現在)
自由自在に編集できるわけではないですが、無料でちょっとした編集を行うのであれば、ちょうど良いです。
機能としては、PDFの結合や抽出・分割、ページ順序の変更などができます。
また、パソコンにダウンロードして使用するため、読み込んだPDFがパソコンから外部に出ていく心配はありません。
セキュリティ面も安心できるツールです。
作成したPDFファイルにパスワードを設定する機能もあり、これにより印刷を防止することもできます。
ツールを使用することで、文章へのセキュリティをさらに上げることができるのも特長です。
有料版にすると、広告などが表示されないようになります。
Smallpdf
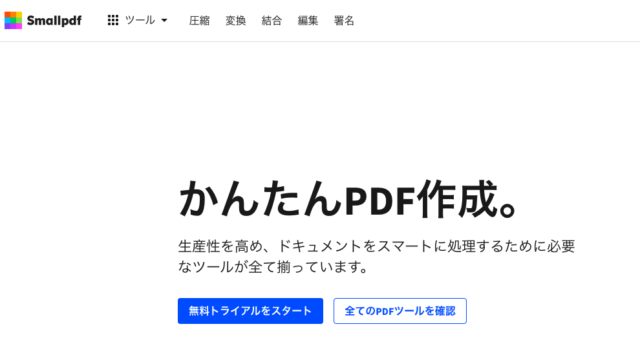
公式サイト:https://smallpdf.com/jp
・世界で10億人を超える利用者
・24時間年中無休のカスタマーサポート
・電子署名が便利
Smallpdfは、6,000社以上の企業で導入されているPDF編集ツールです。
2013年にスイスで創業しました。
世界で10億人を超えるユーザーがおり、実績のあるPDF編集ツールです。
365日24時間カスタマーサポートを受けることがあるので、高度な機能を利用したいときも安心です。
また、電子署名機能の人気があります。
24時間以内にオンラインで署名を集めることも可能です。
スピードが求められる現在のビジネスにおいて、便利な機能です。
署名の締め切りが迫っている場合は、クライアントへのサインを促すことも可能なので、素早い契約が可能となっています。
世界24か国で、利用可能なPDFツールです。
Smallpdfは、無料で使用し続けることも可能ですが、1日に2つのPDFファイルまで、という制限があります。
頻繁にPDF編集を行う人は有料版の利用がよいでしょう。
SmallpdfのPDF編集機能は、テキストの追加・ハイライト・画像の追加などです。
PDFelement
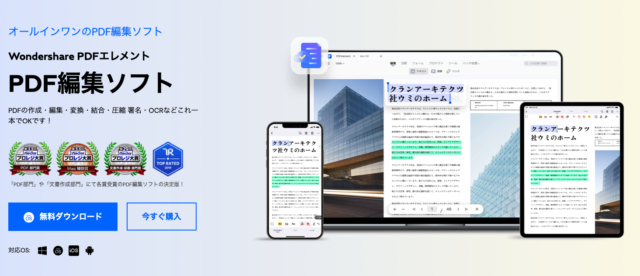
公式サイト:https://pdf.wondershare.co.jp/
・ダウンロードタイプのPDF編集ツール
・PDFファイルをWordのように直接編集できる
・買い切りタイプはずっと利用できる
PDFelementは、Wondershareが提供するPDF編集ツールです。
ダウンロードタイプのPDF編集ツールのため、パソコンから情報が流出する恐れがありません。
PDF編集に必要な機能がすべて揃っており、直接編集も可能です。
そのため、PDFでありながら、Wordのような感覚で操作を行うことができます。
ダウンロードタイプは、買い切りタイプのため一度購入すれば永続的に使用できます。
数年間使用することを想定し、月額で比較した場合は他の有料PDF編集ツールと比べても高くないでしょう。
マイナーアップデートは、定期的に行われます。
現在備わっている機能で、必要な機能は揃っているのでこれ1つで完結できるのが魅力です。
学生や教職員向けのアカデミック版もあり、1年更新でPDFelementプロ版が年間8,280円(税込み)・PDFelement標準版が年間4,980円(税込み)となっています。
PDFelementのPDF編集機能は、直接編集・結合・電子署名・変換などです。
PDF24 Tools

・無料で使用できる
・アップロードしたファイルは1時間後に自動で消去される
PDF24 Toolsは、geek software GmbHが提供するPDF編集ツールです。
提供される機能はすべて無料で使用できます。
そのため、無料でPDF編集を行いたい場合には候補となるでしょう。
読み込むPDFファイルの数などに制限がないのも特長です。
また、アップロードしたファイルはサーバーから1時間後に自動で削除される仕組みになっています。
ネット上にファイルが残らないか心配な場合でも、問題ないでしょう。
PDF編集がどのようなものかを試してみたい方におすすめのツールです。
LightPDF
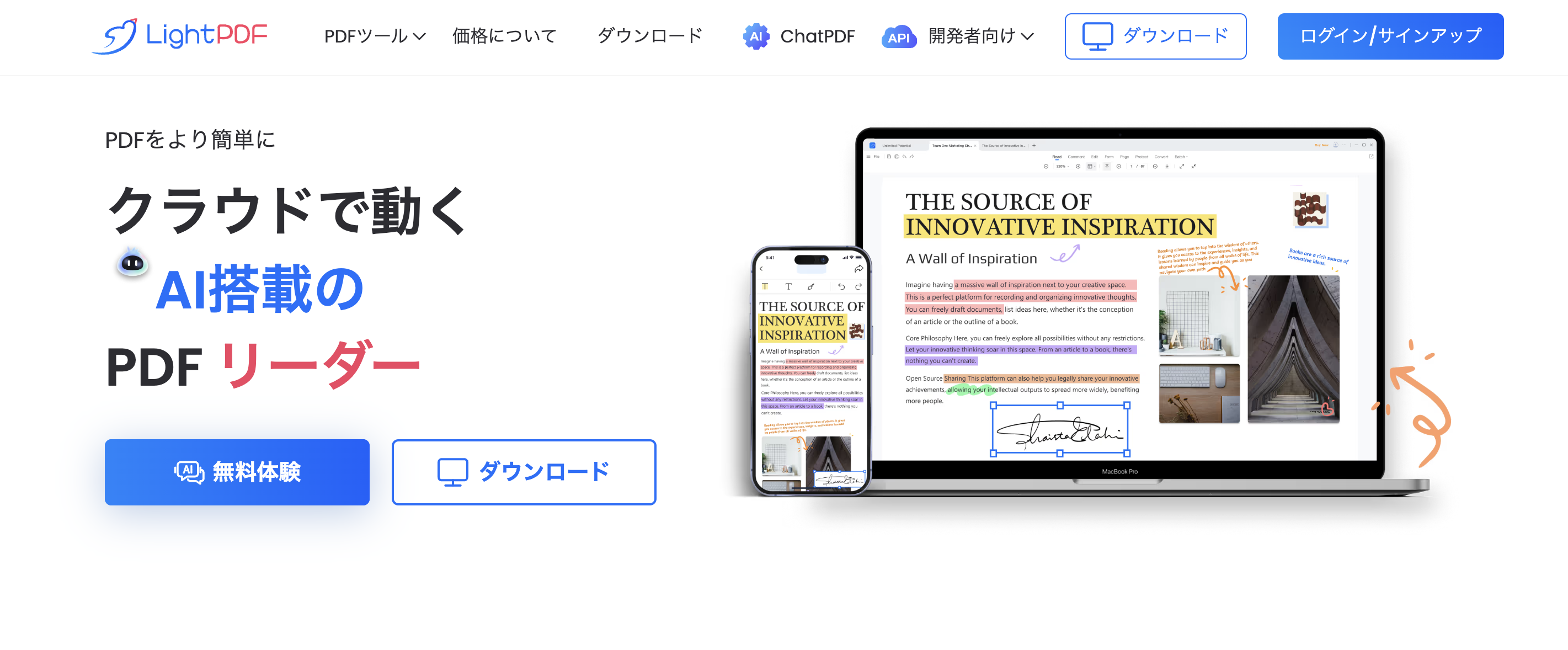
・PDF編集、結合、圧縮、分割などウェブサービスは無料
・ChatGPT搭載のAI文章要約・解析のChatPDF機能付き
・高精度OCRでスキャンしたPDFや画像を様々な形態に変換可能
LightPDFは、WangXuTech株式会社が提供するPDF編集ツールです。
ChatGPT搭載のAI文章要約・解析のChatPDF機能を有しており、無料で1日に5つの質問対話が可能です。
また、高精度のOCR機能を備えており、スキャンしたPDFや画像を編集可能なWord、Excel、PPT、PDF、TXTへ変換できます。
PDF編集、結合、圧縮、分割など、基本的な機能は無料で利用でき、登録も不要です。
PDFのサイズ制限もなく利用できるため気軽に活用できますが、無料の場合は1日1ファイルまでなので注意が必要です。
頻繁にPDF編集を行う人は有料版の利用がよいでしょう。
また、クロスプラットフォームで利用可能で、Web、iOS、Android、Windowsなどのプラットフォーム間で同一のアカウントを使用できます。
無料でほとんどの機能を利用できるので、気になる方は一度試してみるのも良いかもしれません。
まとめ:PDF編集ツールを利用して、編集を加えよう!
本記事では、PDF編集ツール導入のメリットから、選ぶポイント、おすすめのPDF編集ツールを詳しく紹介しました。
PDFファイルの編集は、すべてのツールが文章を自由に書いたり消したりできないことに気をつけましょう。
Wordのように、PDFファイルの編集をしたい場合は直接編集が可能なツールを選ぶことをおすすめします。
簡易的な機能やコメント追加機能が利用できればよいときは、簡易的なツールで可能です。
記事を参考に自分に合ったPDF編集ツールを探してみてはいかがでしょうか。
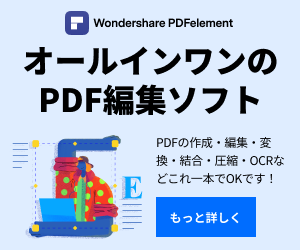 |
広告リンク |

